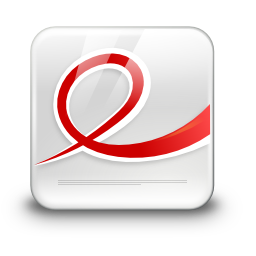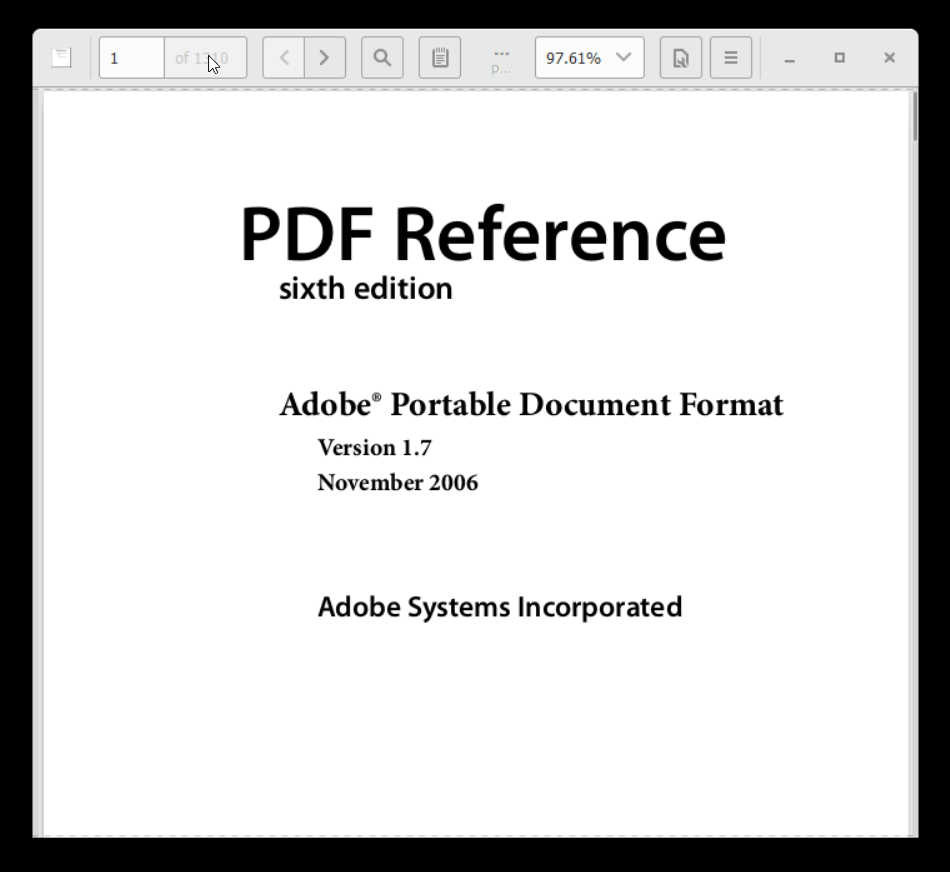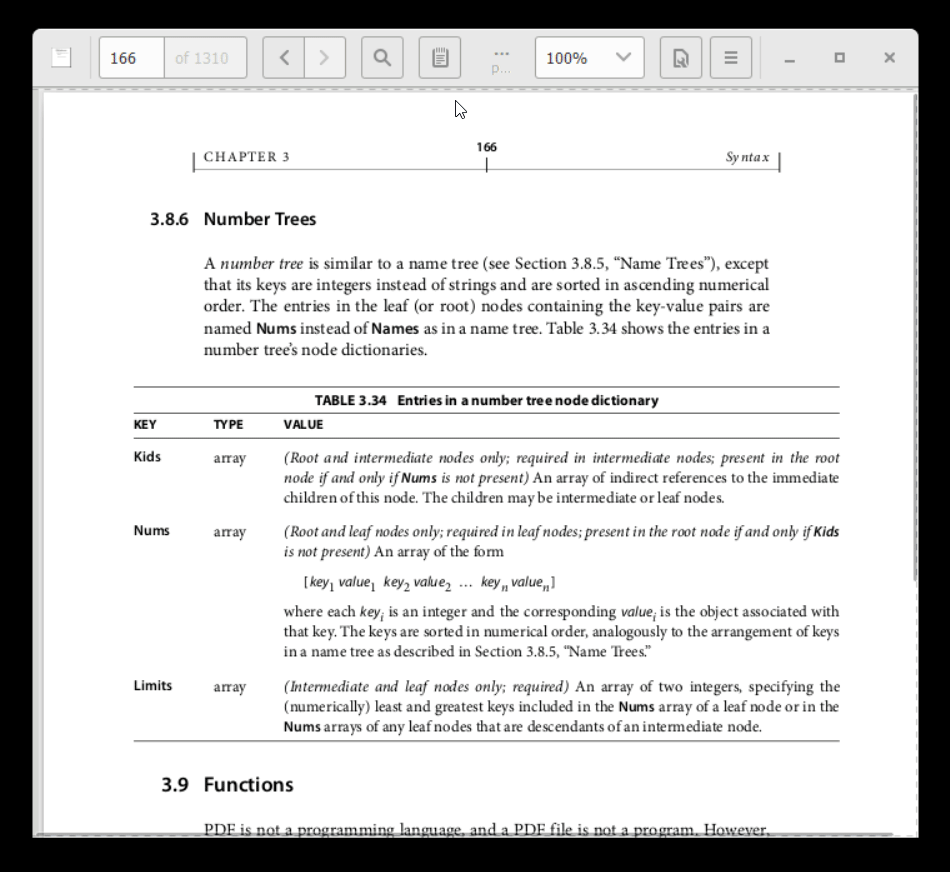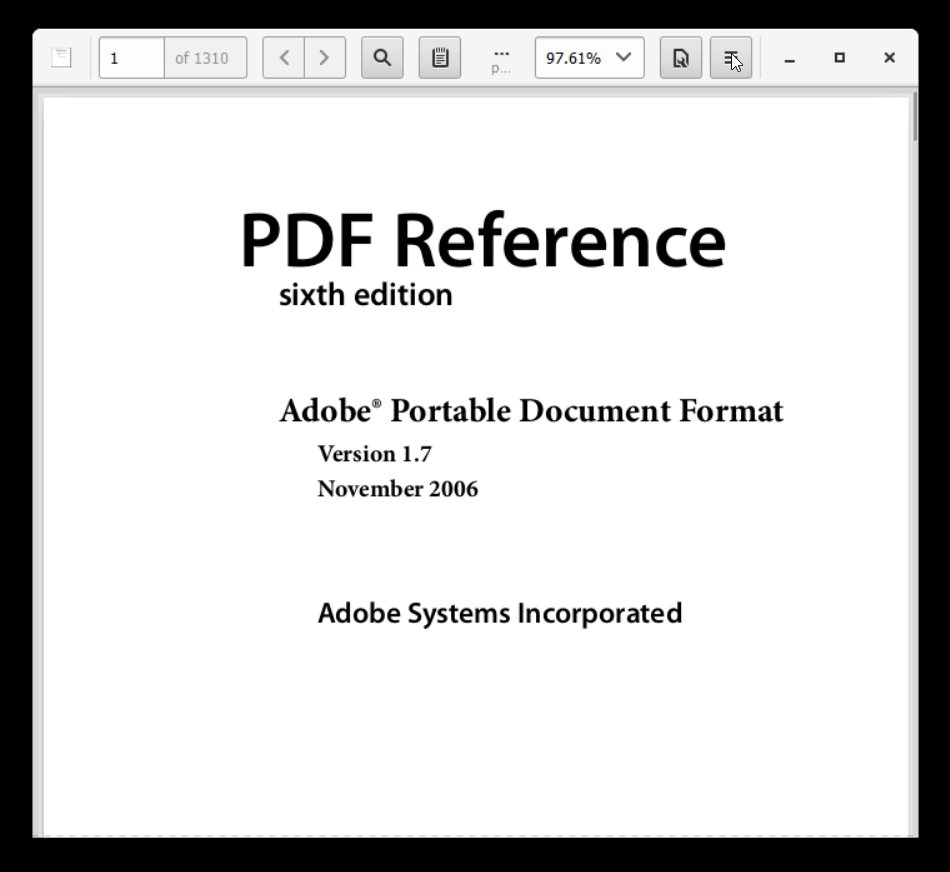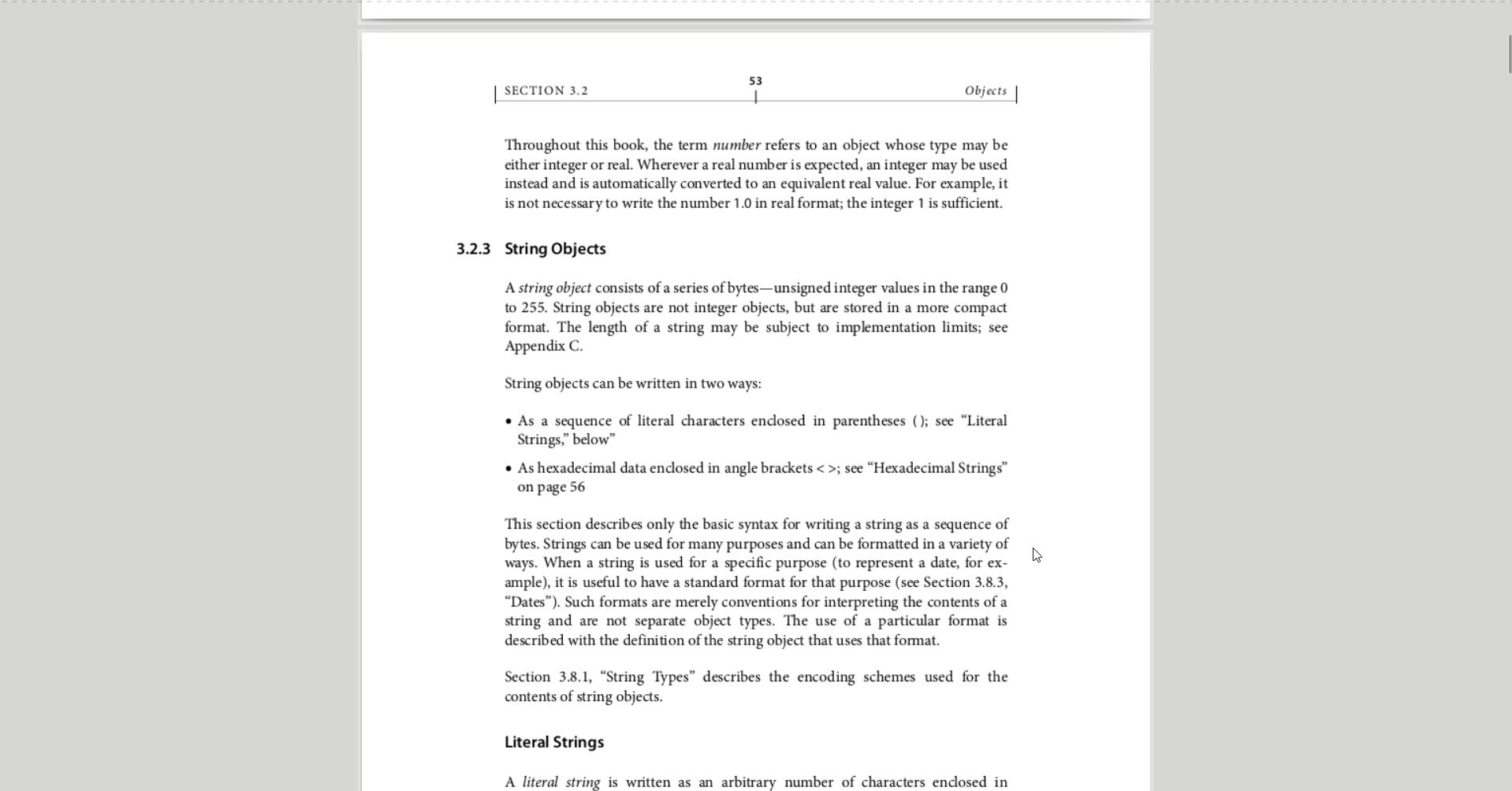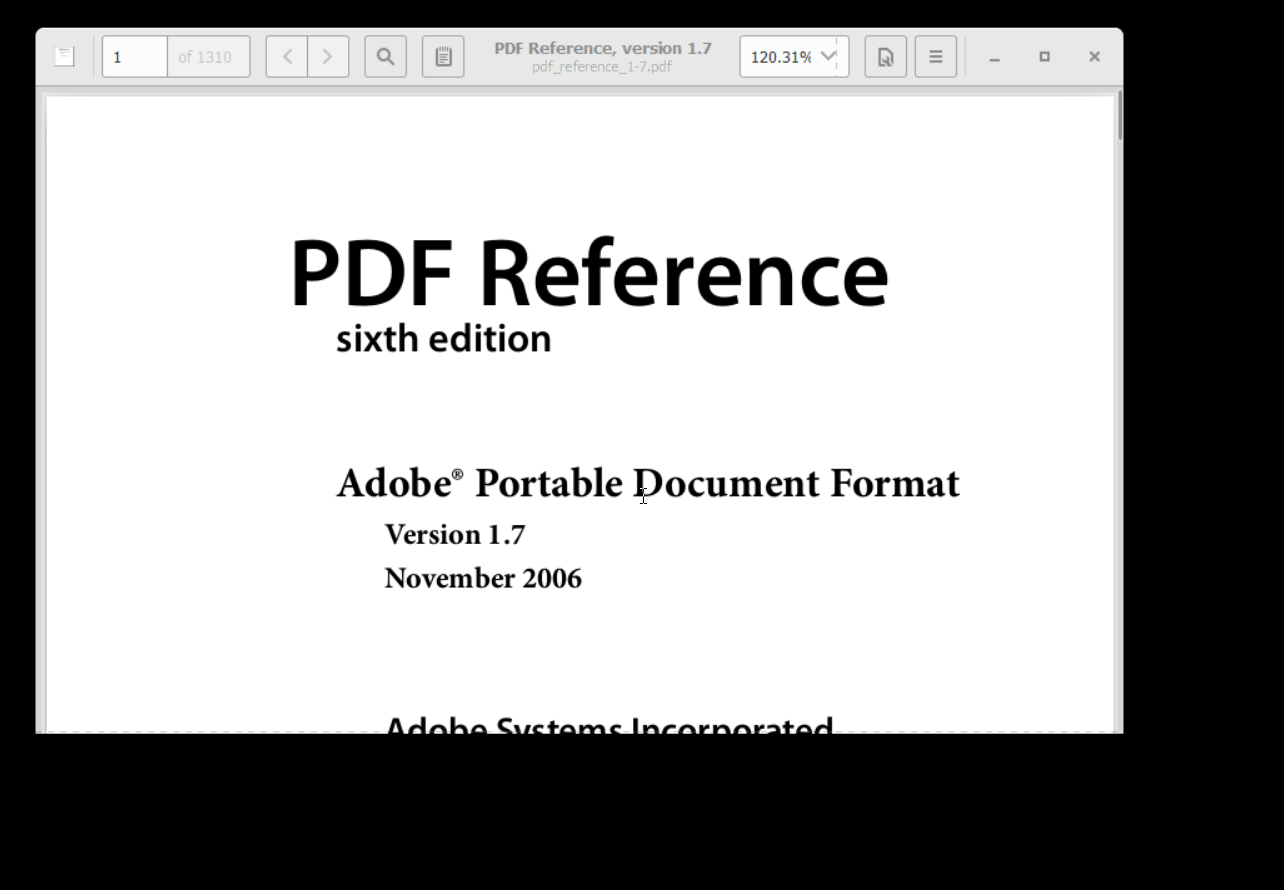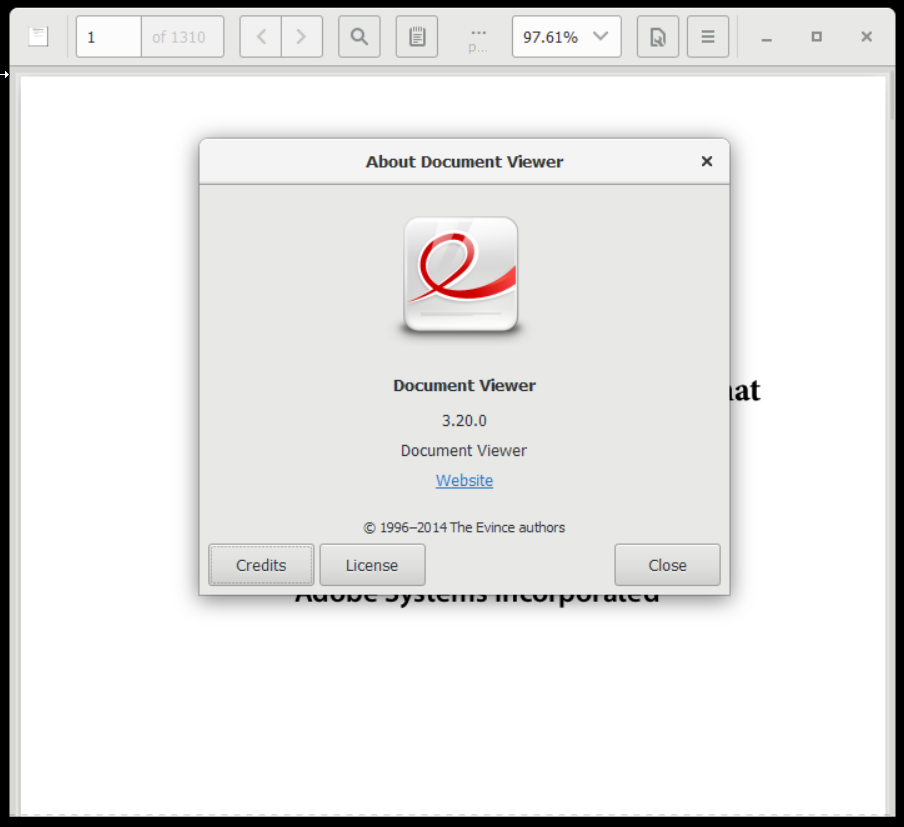Summary
Evince has a roadmap which details features that have been proposed and completed.
Behaviour
Page navigation
Evince provides a text field in the toolbar where the user can type a page number to jump to. This page number text field is combined with a drop-down menu which searches the document's table of contents so that the user can also type a section number (for example, "3.10").
Evince keeps track of the page history as the user jumps to different pages in the document. This way they can use the arrows in the toolbar to move between different pages in the book ("previous page" and "next page"). Note however, that this history is a stack, so jumping back then navigating elsewhere removes what used to be stored as the "next page".
Searching
The following animation shows how Evince searches a document. Note that the searching is done incrementally rather than all at once. This way, the results are returned quickly and the remain interactive. The search results are shown in a sidebar where the matching context and page number is shown.
Clicking on one of the results takes you to that page. Also note that the matching text is highlighted on top of the page rendered page.
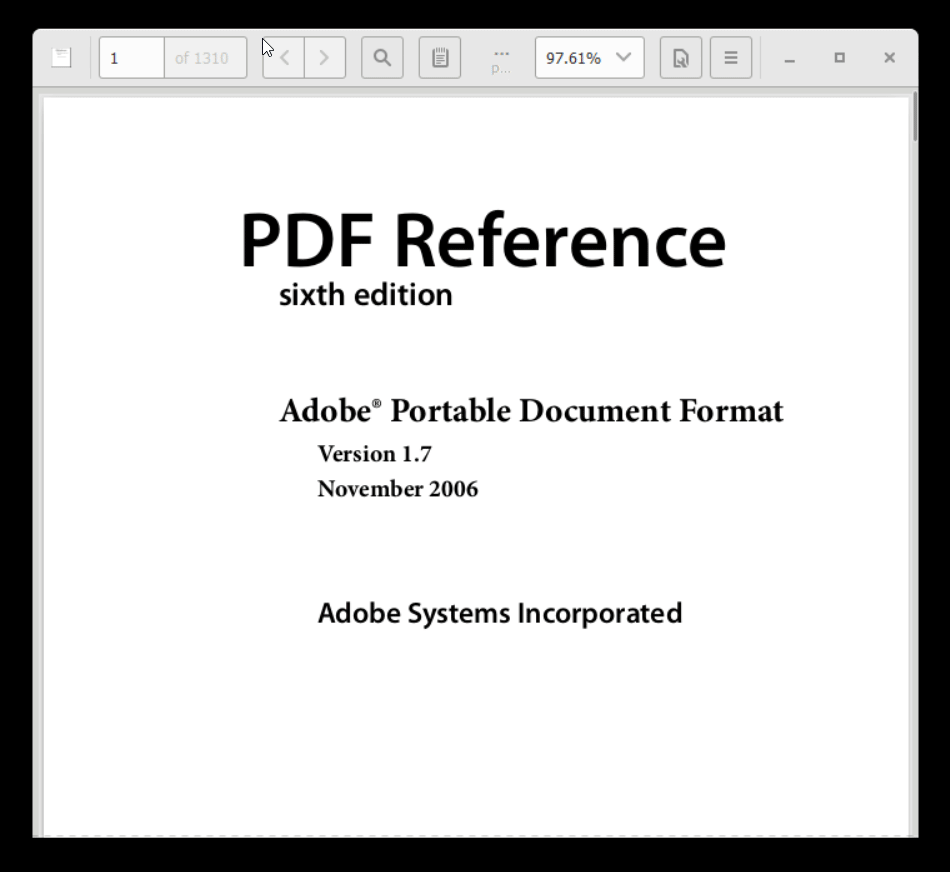 |
Annotations
Annotations in Evince are of two types:
- text annotation
- highlight annotation
Both kinds of annotations can have text associated with them. Clicking on the target for the annotation bring up an overlay window where the user can type a short note. Evince gives control over the colour and font settings for each annotation by using a colour picker and font selection widgets.
Text annotations are icons that are added to the document. The user can choose from a selection of icons to display in order to have different kinds of annotations. These icons can be repositioned to different places on the page.
Highlight annotations mark the text on the page by adding a marker on top of the text which begins at one character position and ends at another character position. The user can choose from different kinds of highlights such as "highlight" (which is transparent colour marker over the text like a highlighter) and underline (which is a line marker which runs at the baseline of the text).
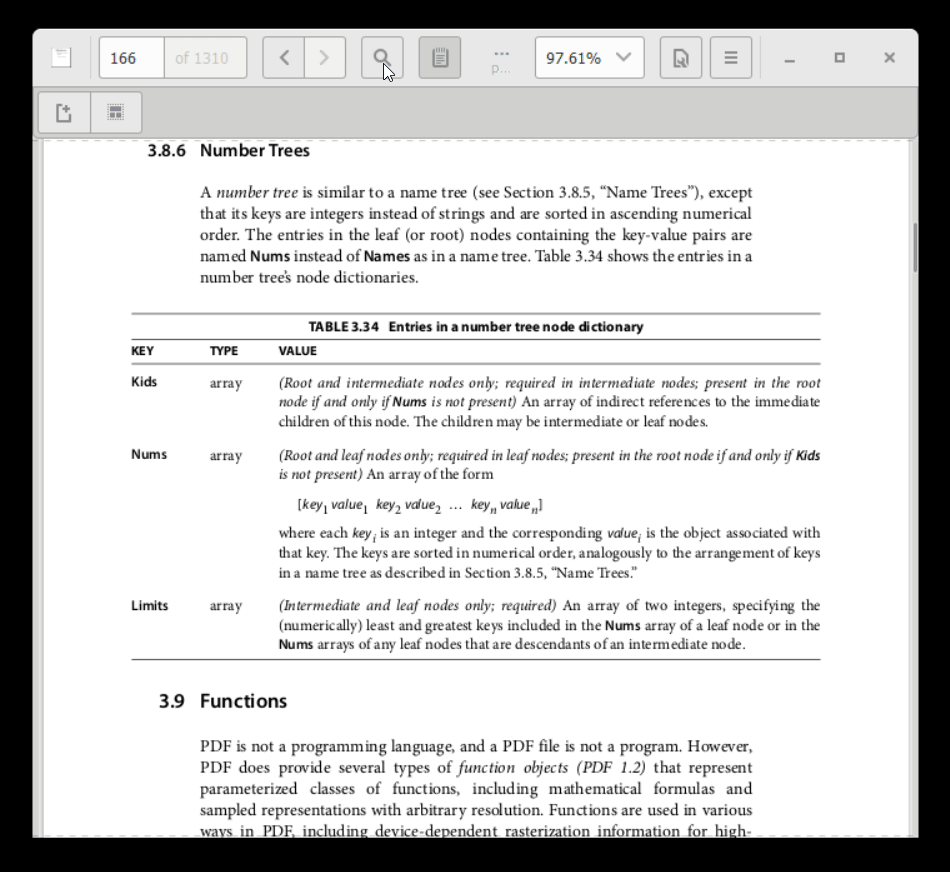 |
Sidebar and views
The sidebar allows for seeing
Thumbails: small images of the pages in the document
Outline: table of contents tree menu that is stored in the document itself. Clicking on items in the outline jump to the associated location in the document.
Bookmarks: user-created locations that point to specific pages in the document. They are stored separate from the document. These can be added, removed, and renamed.
Annotations: shows the page number associated with annotations that have been added to the document.
There are several options for changing the view. They are also shown in the image below, but are described more in the appropriate menu section of this page.
Document properties
The document properties shows metadata about the document such as page size and also has a tab that can used to see fonts that may be embedded in the document.
Fullscreen
Evince can be made full screen. In this mode, most of the interface is hidden. The grey background and the scrollbar are still visible. The toolbar is hidden until the mouse is hovered near the top of the screen.
Menu and Keybindings
The complete list of menu items is available in the evince-menus.ui file.
Application menus
| Name | Shortcut | Description |
|---|---|---|
| App.New Window (app.new) |
Creates a new window for opening documents. See code for app_new_cb. |
|
| App.Help (app.help) | F1 |
Shows help for Evince. |
| App.About (app.about) |
Shows information about the application (license, authors, documenters, translators). |
|
| View._Continuous (win.continuous) |
TODO |
|
| View._Dual (win.dual-page) |
TODO |
|
| View.Side _Pane (win.show-side-pane) |
TODO |
|
| View._Fullscreen (win.fullscreen) |
TODO |
|
| View.Pre_sentation (win.presentation) |
TODO |
|
| View.Rotate _Left (win.rotate-left) |
TODO |
|
| View.Rotate _Right (win.rotate-right) |
TODO |
|
| View.First Page (win.go-first-page) |
TODO |
|
| View.Previous Page (win.go-previous-page) |
TODO |
|
| View.Next Page (win.go-next-page) |
TODO |
|
| View.Last Page (win.go-last-page) |
TODO |
|
| View.Zoom _In (win.zoom-in) |
TODO |
|
| View.Zoom _Out (win.zoom-out) |
TODO |
|
| View._Odd Pages Left (win.dual-odd-left) |
TODO |
|
| View._Inverted Colors (win.inverted-colors) |
TODO |
|
| View._Reload (win.reload) |
TODO |
|
| Action._Open… (win.open) |
TODO |
|
| Action.Op_en a Copy (win.open-copy) |
TODO |
|
| Action._Save a Copy… (win.save-copy) |
TODO |
|
| Action.Send _To… (win.send-to) |
TODO |
|
| Action.Open Containing _Folder (win.open-containing-folder) |
TODO |
|
| Action._Print… (win.print) |
TODO |
|
| Action.P_roperties… (win.show-properties) |
TODO |
|
| Action._Copy (win.copy) |
TODO |
|
| Action.Select _All (win.select-all) |
TODO |
|
| Action.Save Current Settings as _Default (win.save-settings) |
TODO |
|
| Action._Add Bookmark (win.add-bookmark) |
TODO |
|
| Action._Close (win.close) |
TODO |
|
| Zoom.Fit Pa_ge (win.sizing-mode, fit-page) |
TODO |
|
| Zoom.Fit _Width (win.sizing-mode, fit-width) |
TODO |
|
| Zoom._Automatic (win.sizing-mode, automatic) |
TODO |
View popup menu
| Name | Shortcut | Description |
|---|---|---|
| View Popup._Open Link (win.open-link) |
TODO |
|
| View Popup._Copy Link Address (win.copy-link-address) |
TODO |
|
| View Popup._Go To (win.go-to-link) |
TODO |
|
| View Popup.Open in New _Window (win.open-link-new-window) |
TODO |
|
| View Popup._Previous Page (win.go-previous-page) |
TODO |
|
| View Popup._Next Page (win.go-next-page) |
TODO |
|
| View Popup._Reload (win.reload) |
TODO |
|
| View Popup.Auto_scroll (win.auto-scroll) |
TODO |
|
| View Popup._Copy (win.copy) |
TODO |
|
| View Popup.Select _All (win.select-all) |
TODO |
|
| View Popup._Save Image As… (win.save-image) |
TODO |
|
| View Popup.Copy _Image (win.copy-image) |
TODO |
|
| View Popup._Open Attachment (win.open-attachment) |
TODO |
|
| View Popup._Save Attachment As… (win.save-attachment) |
TODO |
|
| View Popup.Annotation Properties… (win.annot-properties) |
TODO |
|
| View Popup.Remove Annotation (win.remove-annot) |
TODO |
|
| View Popup.Open Containing _Folder (win.open-containing-folder) |
TODO |
Attachments popup menu
| Name | Shortcut | Description |
|---|---|---|
| Attachments Popup._Open Attachment (win.open-attachment) |
TODO |
|
| Attachments Popup._Save Attachment As… (win.save-attachment) |
TODO |